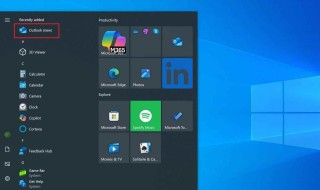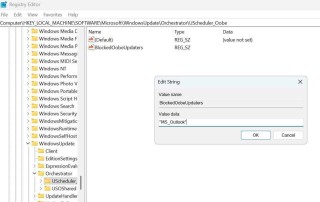放假期间想让邮箱自动回复,该怎么设置呢?下面我们就来看看outlook自动答复设置方法。

Microsoft Outlook 2016 for mac V2016.15.39 免激活版(附破解步骤+激活工具)
- 类型:办公软件
- 大小:779MB
- 语言:简体中文
- 时间:2017-10-13

1、下载安装outlook软件。

2、双击打开outlook软件,登入邮箱账户。

3、点击“文件”——“信息”——“自动答复”。

4、在“自动答复”界面勾选发送自动答复。

5、设置时间范围内答复。

6、在文本框内输入答复的内容,点击确定。假期自动答复设施完成。

以上就是outlook自动答复设置方法,希望大家喜欢,请继续关注科技号。
相关推荐:
outlook邮箱怎么设置自动抄送?
Outlook中自动缓存的联系人该怎么清除?
outlook2013怎么设置邮件自动添加签名?